wri.peを中心とした、平常時も便利、非常時にも安心な情報管理フロー
現在の私の情報管理フローをご紹介。32ビットのWindowsでも使える軽量なフリーソフトや無料サービスばかりで構築。
情報を引っ越したいときにも手間がかからず、さらにネットが使えなくなった時でも情報にアクセスできることも目指している。
フリーソフトや無料サービスの名前は、それぞれのウェブサイトへのリンクになっています。
基本
wri.peにMarkdownで書き込んで、閲覧はwri.peかEvernoteで行う。wri.peもMarkdownプレビューが右に表示されるので読みやすいレイアウトで読める。
wri.peにたくさん書き込んでも、画像などはほぼすべて外部リンクにするので、Evernoteの月間無料容量60MBを超えることはなさそう。
情報の入口
思いついたり、聞いたり、気づいたり、調べたりした情報をまず・・・
- Simplenoteへ
- もしくは、アウトライナーのWorkflowyへ
- エクスポート(Plain Text)だとMarkdownのリスト書式なのでそれをwri.peにコピペ
- もしくは、Metamoji Noteへ
- 画像化して、画像としてwri.peで管理する。画像の管理の仕方は下記参照。
- もしくは、紙に書いて撮影
- 画像として管理することができるし、ノート1冊書いてDropboxアプリのスキャン機能で全ページを読み取り1つのPDFにすることも可能。(PDFの管理の仕方は下記参照)
画像の管理
- wri.peはMarkdown記法が使えるので、
という1行を書き込むだけでそのページに画像を表示できる。- 画像の表示サイズを指定したいときは
<img src="画像の置いてあるURL" width="400">という感じでそこだけhtmlで書けば良い。その1行は単語登録しておいてすぐ呼び出せるようにする。
- 画像の表示サイズを指定したいときは
- Gyazoに上げて、wri.peのページに埋め込む(速い)
- Gyazoに上げたくない画像や削除するかもしれない画像はDropboxに置いて、公開URLを発行する
- Dropboxに上げた画像を表示に埋め込みたい場合は、URLを一部置換する。
www.dropbox.comの部分を、https://dl.dropboxusercontent.comに変更する。そうすると埋め込める。 参考ページ:https://blanche-toile.com/web/website-dropbox - リンクをクリックして見たいだけであれば、そのままのURLでよい
- Dropboxに上げた画像を表示に埋め込みたい場合は、URLを一部置換する。
Dropboxにアップロードした画像をHTML、Markdownに埋め込む方法
PDFの管理
- Dropboxに置く
- Dropbox上で公開URLを発行する。
- そしてwri.peのノートに
[表示名](リンク先URL)と記述。そうすればそこをクリックすれば目的のPDFファイルを表示できる。
- DropboxがもしいっぱいになったらGoogle Driveでもよさそう
全体をバックアップしてローカルで閲覧する方法
- wri.peで”Export”から、すべてのファイルをダウンロードをたまにやる
- txtファイルとしてノートをダウンロードできる。
- ノートの題名も含めてエクスポートしてくれるので便利。
- Nameryでファイルの拡張子をmdにリネーム
- 探三郎でフォルダ内全文検索
- mdファイルのデフォルトをMdcharmにしておくと非常にスムーズに見ることができる
- 複数の、もしくはすべてのmdファイルを結合してしまうと、さらに見たり検索しやすくなったりするかも。mdファイルはテキストだけなので、たくさん結合しても軽い。(やり方は下記参照)
- これで最悪wri.peやEvernoteのサービスが終わっても、特定のアプリに依存せずオフラインのローカルでも見れる。32ビットのWindowsで使えるフリーソフトばかりで。
複数の同じ拡張子のファイルを結合する方法
コマンドプロンプトでこのように打ち込むとできる。
cd c:\test
type *.md > c:\test\alldata.md
参考ページ:https://rakuzanet.jp/tsv-csv-txt-combine.html
ウェブクリップ
ウェブクリップはブラウザの拡張機能を使用して、直接Evernoteに流し込む形でおこなう。
他の人に情報を渡したい時
wri.peに書いてEvernoteに保存されたページの公開URLをコピーして渡す。これだと、wri.peで更新すれば常に反映されるので便利。
ブログに上げたい
wri.peはMarkdownで記述しているので、WordPressにJP Markdownプラグインを入れておけば、ただコピペするだけでもう記事がアップできる。
印刷したい
もう見ないかもしれない情報置場
もう見ないかもしれないけれども、自分の血肉にするために書く、といった情報を書くときは、Scrapboxを活用。DraftPadからWorkflowを使ってiPadからも書き込める。
Scrapboxはエクスポートが弱そうなので、引っ越したくなった時のことを考えるとメインでは使えないかなと。

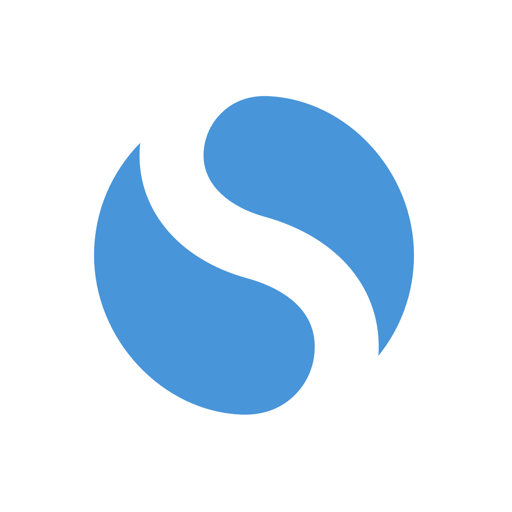 Simplenote 4.6.1
Simplenote 4.6.1